Instruktioner
WEBBADMINISTRATION
Du kommer du att få en länk till webbadministrationen för ditt evenemang så snart det är upplagt på QX Shop. Här kan du bland annat följa biljettförsälningen, ladda ned din kundlista för att kommunicera med din besökare samt söka fram kunder som glömt ta med sin biljett.
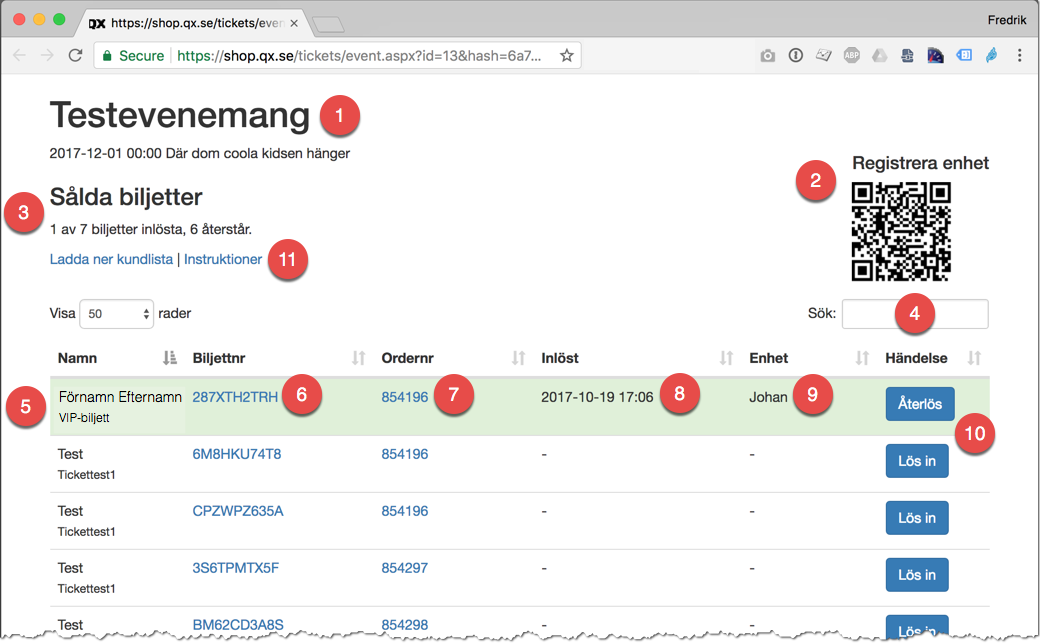
1. Namn och tidpunkt för ditt evenamang
2. Skanna denna QR-kod med vår app för att koppla ihop en mobil med detta evenemang.
3. Här ser du hur många biljetter som sålts totalt samt hur många av biljetterna som är inlösta.
4. I webbadministrationen kan du söka efter kunder på namn, t ex om kunden inte har fått eller tappat bort sin biljett.
5. Varje rad i listan motsvarar en såld biljett. Här ser du kundens namn och vilken variant av biljett de köpt om du har olika sorter, t ex VIP eller medlem/icke-medlem.
6. I kolumnen Biljettnr ser du den unika koden för biljetten som också finns på kundens pappersbiljett. Klickar du på biljettnummret öppnas biljetten så som kunden ser biljetten.
7. I kolumnen Ordernr står kundens ordernummer i QX Shop. Har en kund beställt flera biljetter så finns samma ordernummer på flera rader. Klickar du på ett ordernummer öpnnas ett PDF-dokument med alla biljetter i kundens order. Du kan mejla detta dokument till en kund som hör av sig för att de inte fått sina biljetter.
8. I kolumnen Inlöst står tidpunkten när biljetten löstes in.
9. I kolumnen Enhet står det med vilken mobil biljetten lösts in.
10. Du kan lösa in biljetter i webbgränssnittet genom att klicka på knappen. Du kan också ångra dig och återlösa en biljet som blivit använd av misstag.
11. Vill du mejla med dina besökare kan du ladda ned kundlistan. Här finns också en länk till dessa instruktioner.
Installera APP
För att lösa in biljetter i mobilen behöver du en modern Android eller iOS-enhet, tex en telefon från Apple, Samsung, LG med flera. Även en iPod touch eller en iPad funkar.
Börja med att ladda ner appen från din app-butik, sök på ”QX Ticket” eller klicka på länkarna ovan.

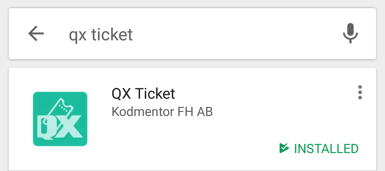
KOPPLA APP TILL EVENEMANG
När du startar appen för första gången är den aktiverad i testläge, du kan då bekanta dig med appen utan att påverka dom faktiskt sålda biljetterna.
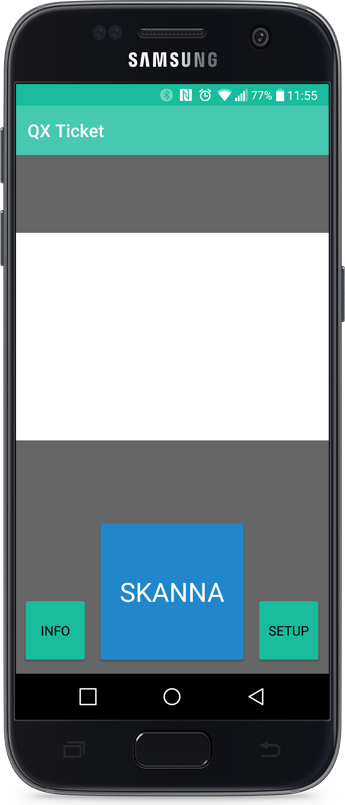 När appen startas är kameran avaktiverad för att spara ström, kameran aktiveras genom att klicka på skanna en gång, då är kameran aktiv och söker efter biljetter tills du trycker på den igen för att stänga av kameran.
När appen startas är kameran avaktiverad för att spara ström, kameran aktiveras genom att klicka på skanna en gång, då är kameran aktiv och söker efter biljetter tills du trycker på den igen för att stänga av kameran.
Observera att ett vanligt misstag måste gör är att trycka på skanna-knappen varje gång en biljett ska skannas, det behöver man inte göra utan man kan skanna många biljetter i följd utan att trycka på någon knapp alls.
Klickar du på info-knappen kopplar appen upp sig mot QX servrar och kontrollerar vilket evenemang appen är registrerad på och hur många biljetter som är sålda och inlösta. Informationen visas längst upp i appen och när en biljett skannas visas också hur många biljetter som återstår för att man lätt ska kunna hålla koll på insläppet.
För att koppla appen till ditt evenemang skannar du QR-koden under registrera enhet i webbadministrationen för ditt evenemang. (Se den röda pricken med 2 i bilden ovan.)
AVANCERADE INSTÄLLNINGAR
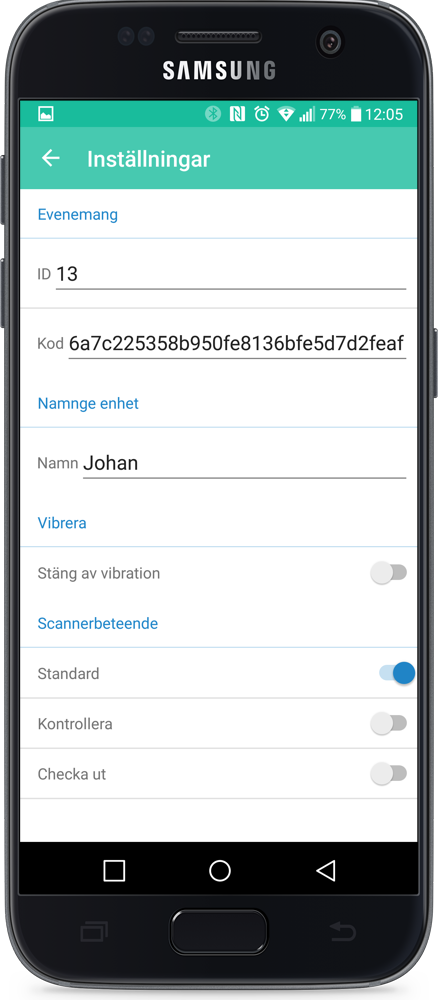 För att ändra appens inställningar, klicka på setup.
För att ändra appens inställningar, klicka på setup.
Vid insläpp där man har flera kassor eller flera personer som kollar biljetter kan det vara klokt att ändra namn på enheten, man kan då se vilken enhet som har löst in en biljett vid vilket klockslag. Det kan även vid längre evenemang vara önskvärt att stänga av vibrationen för att minska batteriförbrukningen.
Under rubriken scannerbeteende kan man ända vad appen ska göra när man läser av en biljett.
Standard används för att scanna en biljett vid inpassage och markera biljetten som använd, samma biljett kan då inte användas två gånger.
Kontrollera scannar en biljett och kontrollerar om den är giltig men kommer inte markera den som använd, scannas samma biljett igen kommer den alltså att godkännas.
Checka ut används för att lösa ut en biljett som redan är inlöst och använd, det kan tex användas för att låta gäster som vill lämna en fest komma tillbaka in med samma biljett.
Fälten ID och Kod ändras när du kopplar appen till ditt evenemang och ska inte redigeras manuellt.
UTBILDNING OCH TEST
Här hittar du testkoder för QX Ticket som du kan använda för utbildning eller om du vill testa appen innan du fått tillgång till webbadministrationen för ditt evenemang.
Tips! Täck gärna över de andra koderna med handen, finns det flera koder synliga i kameran samtidigt har appen svårt att läsa av dom.